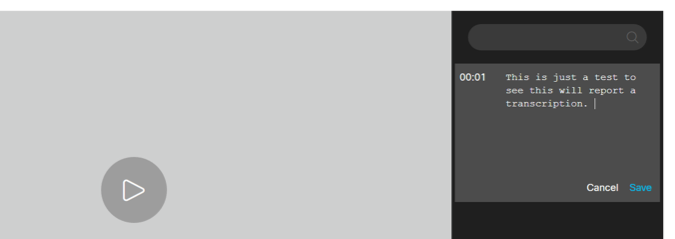WebEx
Closed Captioning for WebEx Meetings
To create auto-generated captioning for your recorded WebEx meetings, please follow the steps below.
- Log into WebEx with your Net ID/Banner ID
- Select My WebEx from the Main Menu
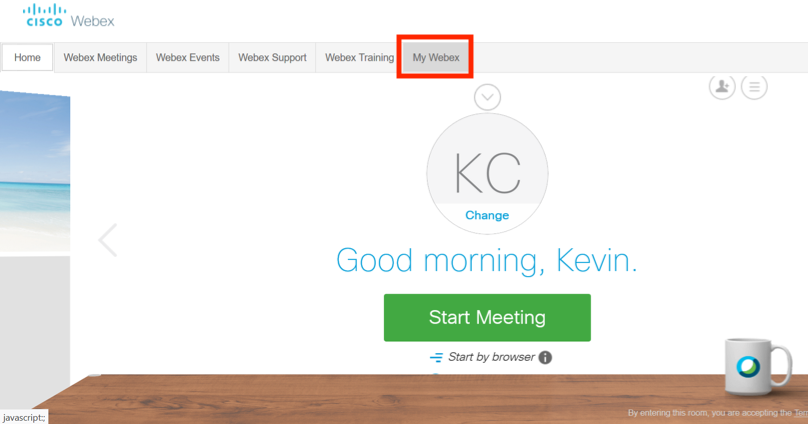
- Select Preferences from the left-hand menu
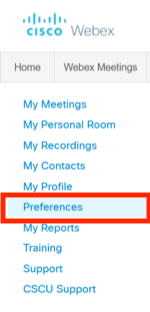
- To ensure captioning will be auto-generated, verify or select Create Recording Transcripts For All My MP4 Recordings
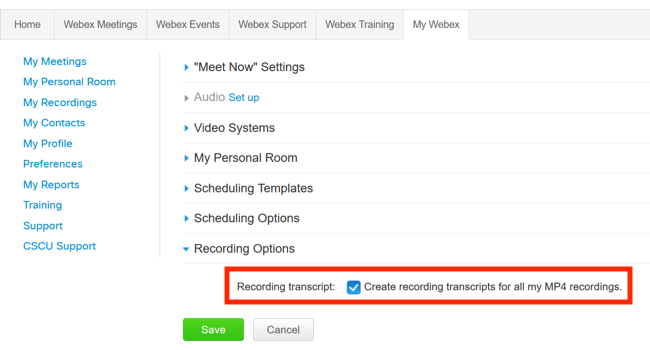
- You are now able to record your WebEx Meeting and have WebEx generate captioning
- Return to your My WebEx dashboard and select My Recordings
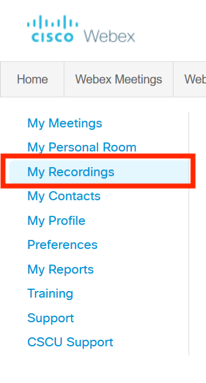
- Press the Play button corresponding to the meeting recording you wish to review.
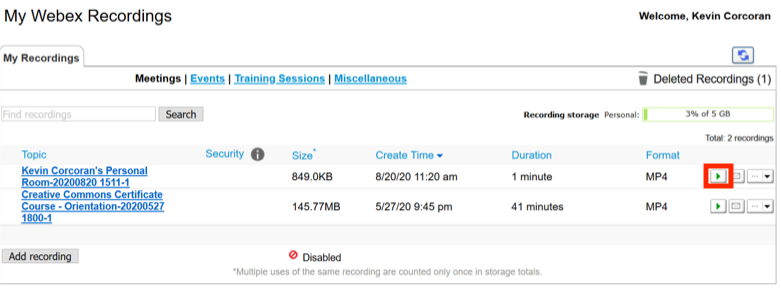
- WebEx will open a new window/tab to play your recording
- Depending on the length of the recording, WebEx may need 5-10 minutes of processing time for every 1 minute of recording. You may see a similar message as below if captioning is still processing. The text in the message is "We are still preparing the transcript for your meeting. When it's available, it will appear here. Note: After your recording is ready, it may take up to approximately twice the duration of your meeting to prepare the transcript."
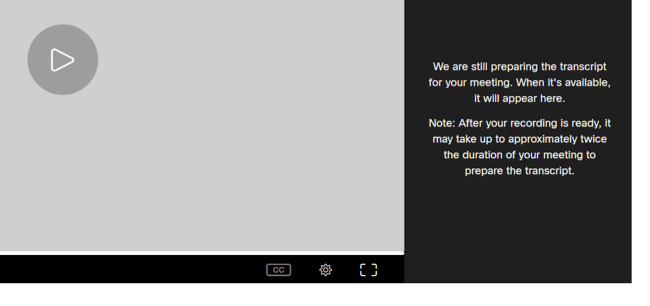
- Once processing is complete, you will see the text transcription of the spoken word in the recording meeting. To ensure accuracy for your viewers, click the Pencil icon to edit the text.
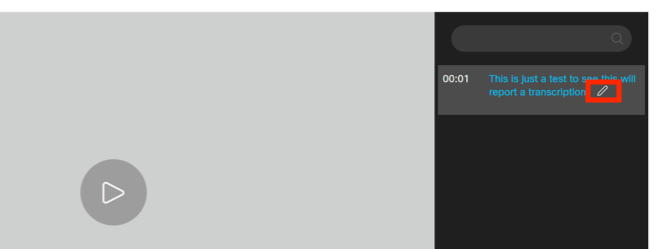
- Once your edits are complete, click the Save button